Bab 1
Menggunakan Perkhidmatan Mel Elektronik (E-mail)
Bab ini memberi anda imbasan tentang cara-cara menggunakan perkhidmatan mel elektrnik (E-mail) dengan program Netscape Messenger dalam Netscape Communicator.
Jika anda
menggunakan Messenger untuk kali pertama, anda perlu mengikut langkah-langkah
berikut untuk menukar seting Messenger sebelum menggunakannya. Jika anda sudah
membuat seting tersebut (menggunakan Instalasi Automatik atau secara manual)
rekakan profil pengguna untuk diri anda seperti yang diterangkan dalam bahagian
sebelum ini, iaitu Konfigurasi Profil
Pengguna dan langkau langkah-langkah berikut steps serta teruskan ke
seksyen 1.2.
1.1 Mengubah seting Netscape Messenger
Langkah 1: Dari menu Edit dalam jendela Netscape, pilih ‘Preferences’.
Langkah 2: Dalam
sub-jendela Category, di bawah Newsgroup Account Settings, taip nama dan alamat
e-mail anda seperti yang telah diberikan melalui pengesahan pengaktifan akaun
oleh pihak Sabah.Net (Sabah Net Sdn. Bhd. atau Unit
Kemajuan IT).
Contoh yang diberikan dalam bab ini berkenaan dengan para pengguna di bawah kategori Kerajaan Elektronik. Lain-lain pengguna kemungkinan mempunyai maklumat yang berlainan. Sila rujuk kepada maklumat yang diberikan mengenai akaun Sabah.Net anda daripada pihak Sabah.Net. Walaubagaimanapun, proses mengubah seting adalah sama. Sila rujuk Bab 3 untuk tatacara membuat setting email.
Sebagai contoh:
Jika seorang pengguna bernama Ahmad Zulkifri menerima surat daripada KIT dengan maklumat
berikut:
|
ID Pengguna: Ahmad.Zulkifri |
|
Kata Laluan: eg9999 |
|
Alamat Email: Ahmad.Zulkifri@sabah.gov.my |
|
Outgoing mail (SMTP) server: smtp.sabah.gov.my |
|
Incoming mail server: mail.sabah.gov.my |
Setting email anda perlu tepat mengikut maklumat yang telah diberikan, seperti berikut:

Rajah 1.1
Langkah 3: Di bawah
Mail & Newsgroup, Mail Server, pastikan ‘User Name’ adalah ID Pengguna
anda. ‘Server Name’ adalah seperti Incoming Mail Server anda. Tandakan "Leave messages on
server" jika anda ingin membiarkan mesej-mesej anda dalam server.
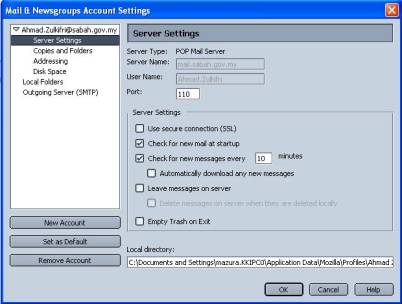
Rajah 1.2
Kemudian, anda boleh setkan server Outgoing Mail (SMTP) sebagai smtp.sabah.net. Lepas itu, klik ‘OK’ untuk keluar daripada menu.
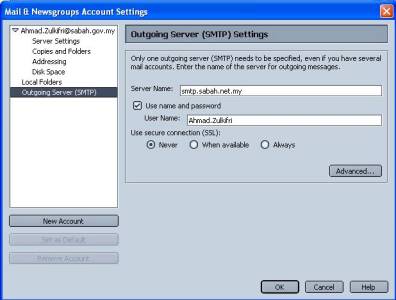
Rajah 1.3
1.2 Memulakan Netscape Messenger
Langkah 1: Dari menu Netscape Communicator, pilih Mail & Newsgroups.
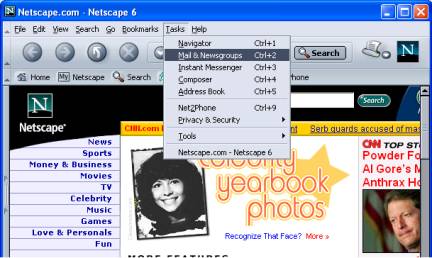
Rajah 1.4
Langkah 2: Anda akan dapat melihat jendela Message List seperti berikut:
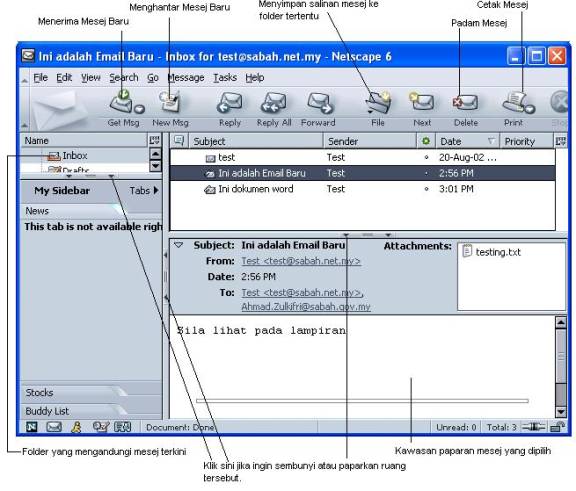 Rajah 1.5
Rajah 1.5
1.3 Mendapatkan dan membaca mesej baru
Langkah 1: Klik butang ‘Get Msg’ di toolbar Messenger.
Langkah 2: Taip kata laluan anda dan klik ‘OK’. Anda akan mendapat mesej-mesej baru anda.
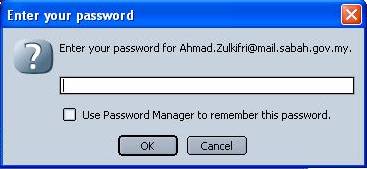
Rajah 1.6
Langkah 3: Unuk membaca kandungan mesej, klik tajuk mesej dalam senarai mesej seperti yang ditunjukkan dalam Rajah 1.4. Jika anda masih tidak dapat melihat isi kandungan mesej tersebut, klik segitiga di bawah senarai mesej untuk memaparkan kandungan mesej.
Step 4: Untuk membaca mesej-mesej baru yang lain, klik Next di toolbar.
1.4 Melihat lampiran
Lampiran ialah apa saja jenis fail yang dimasukkan bersama mesej. Lampiran sepucuk e-mail terdapat di bawah mesej tersebut. Contohnya, anda telah menerima lampiran bernama ‘testdoc.doc’, yang mana ianya sejenis fail DOC (fail menggunakan program MSWord). Mel anda akan kelihatan seperti berikut:
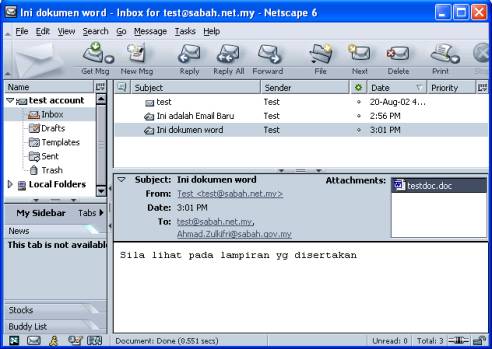
Rajah 1.7
Anda boleh memilih untuk membaca lampiran tersebut atau menyimpannya (save) ke dalam cakera keras anda. Ikut langkah-langkah yang berikut:
Langkah 1: Double-Klik pada fail lampiran tersebut:
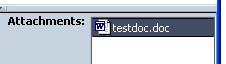
Rajah 1.7
Langkah 2: Jendela yang berikut akan kelihatan. Jika anda ingin membuka dan membacanya terus, pilih ‘Open using Word’ kemudian klik OK. Aplikasi yang berkenaan dengan fail tersebut akan dilancarkan untuk memaparkan fail itu.
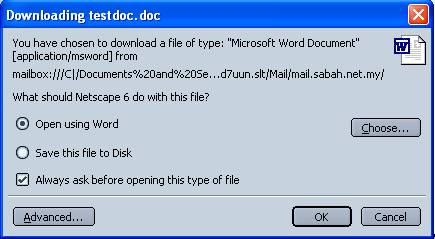
Rajah 1.8
Dalam contoh di
atas, MS Word akan dilancarkan.
Satu cara yang lain, anda mungkin ingin menyimpan lampiran itu ke dalam cakera keras untuk digunakan kemudian. Dalam kes ini, cek ‘Save this file to disk’ kemudian klik OK. Jendela Saving File akan kelihatan.
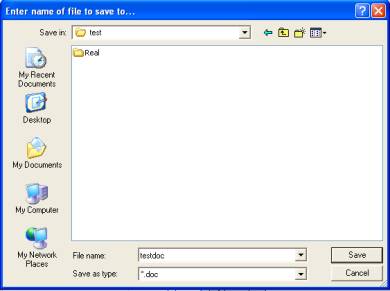
Rajah 1
.9
Pilih direktori di
mana anda ingin menyimpan lampiran tersebut dan namakan fail anda jika anda
ingin menukar tajuknya. Kemudian, klik ‘Save’ untuk menyimpan fail. Anda boleh
sertakan lampiran anda sendiri apabila anda menghantar mesej. Lihat seksyen
1.8, Melampirkan Fail Ke Dalam Mesej, untuk maklumat selanjutnya.
1.5 Mengarang mesej baru
Apabila anda mengarang mesej baru atau membalas / mengirim semula mesej yang telah wujud, anda akan mendapat jendela Message Composition supaya anda boleh menaip teks mesej anda. Rajah 110 menunjukkan bahagian-bahagian jendela Compose dan fungsi-fungsinya.

Rajah
1.10
1.6 Membalas mesej
Langkah 1: Buka mesej yang anda ingin balas.
Langkah 2: Klik Reply. Pilih Reply to Sender jika anda hanya ingin membalas sipenghantar mesej itu. Pilih Reply to All jika anda ingin membalas sipenghantar mesej itu serta menghantar salinan karbon (cc:) balasan anda kepada semua yang telah menerima mesej asal itu.
Langkah 3: Jendela Composition akan kelihatan. Dalam jendela Composition, periksa alamat tersebut untuk memastikan ianya adalah betul. Messenger akan menghantar balasan itu secara automatik kepada penerima-penerima yang disenaraikan dalam kepala Reply-To mesej asal.
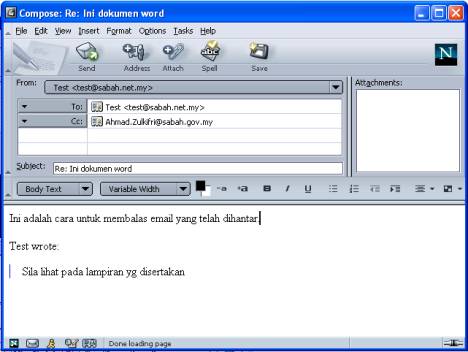
Rajah
1.11
Langkah 4: Taip mesej anda dalam kawasan karangan mesej.
Langkah 5: Klik
‘Send’ untuk menghantar mesej tersebut.
1.7 Mengirim semula mesej (Forwarding)
Langkah 1: Pilih mesej yang anda ingin kirim semula.
Langkah 2: Klik Forward.
Langkah 3: Taip alamat perseorangan atau senarai mel di mana anda ingin kirimkan mesej, atau klik Address di toolbar.
Langkah 4: Klik kawasan karangan mesej dan taip sebarang komen yang anda ingin sertakan bersama mesej itu.
Langkah 5: Klik
Send.
1.8 Melampirkan Fail Ke Dalam Mesej
Langkah 1: Klik New Message dalam toolbar Messenger.
Langkah 2: Dalam jendela karangan mesej, tekan terus butang Attach, dan pilih File. Rujuk kepada Rajah 1.11.
Langkah 3: Pilih fail yang anda ingin lampirkan bersama mesej.
Langkah 4: Klik Open.
Tip : Untuk melampirkan fail di desktop atau folder anda, seret ikon fail tersebut kedalam senarai lampiran di jendela karangan mesej.
Untuk melihat senarai lampiran, klik tab Attachment tab di jendela karangan mesej.
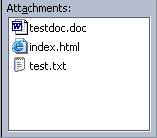
Rajah
1.12
Langkah 5: Sesudah
selesai membuat lampiran dan mengarang mesej, klik Send to mengirim mesej.
1.9 Menghapuskan mesej
Langkah 1: Pilih tajuk mesej yang anda ingin hapuskan di dalam senarai. Untuk menghapuskan lebih daripada satu mesej, tekan terus kekunci Control dan klik mesej-mesej tersebut.
Langkah 2: Dari
menu Edit, pilih Delete Message.
1.10 Menukar Kata Laluan
Prosedur yang
disenaraikan adalah untuk para pengguna Kerajaan Elektronik.
Para pengguna disyorkan untuk menukar kata laluan mereka sebulan sekali sebagai langkah berjaga-jaga. Untuk menukar kata laluan anda:
Langkah 1:
Lancarkan Netscape Communicator.
Langkah 2: Pergi ke laman: http://mail.sabah.gov.my:8888. Jika anda bukan pengguna Kerajaan ( bukan @sabah.gov.my), sila pergi ke laman Pengurusan Akaun Pengguna.
Langkah 3: Anda akan dapat melihat jendela login. Taip ID Pengguna dan kata laluan yang sedia ada, kemudian klik OK.
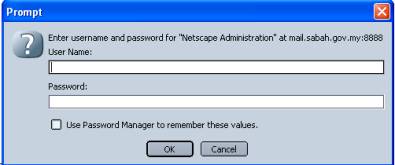
Rajah
1.13
Langkah 4: Di bawah ‘General’, klik ‘password’.
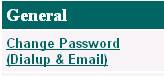
Rajah 1.14
Langkah 5: Taipkan User ID. Taip kata laluan anda yang sedia ada di baris “Old Password”. Taipkan kata laluan baru anda pada dua baris seterusnya. Kemudian klik ‘Submit”.
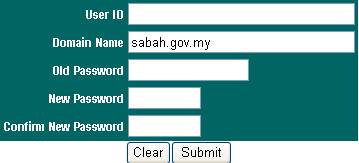
Rajah
1.15