Bab 1
|
|
ID Pengguna: Ahmad.Zulkifri |
|
Kata Laluan: eg9999 |
|
Alamat Email: Ahmad.Zulkifri @sabah.gov.my |
|
Outgoing mail (SMTP) server : smtp.sabah.net.my |
|
Incoming mail server : mail.sabah.gov.my |
Langkah
1: Dari menu Tools dalam tingkap Outlook Express , pilih ‘Accounts’ dan rajah 1.1 akan
kelihatan.
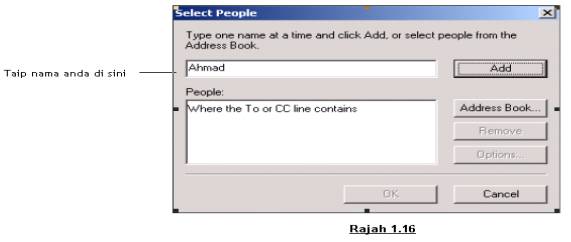
Rajah 1.1
Langkah 2: ‘Tab’
ke kategori Mail. Pergi ke butang Add dan Mail (lihat rajah 1.1).
Langkah 3:
Taipkan nama anda didalam kotak ‘Display name’ (lihat rajah 1.2) seperti yang telah diberikan melalui pengesahan
pengaktifan akaun oleh pihak Sabah.Net (Sabah Net Sdn. Bhd. atau Unit Kemajuan
IT).
Lihat contoh Rajah 1.2
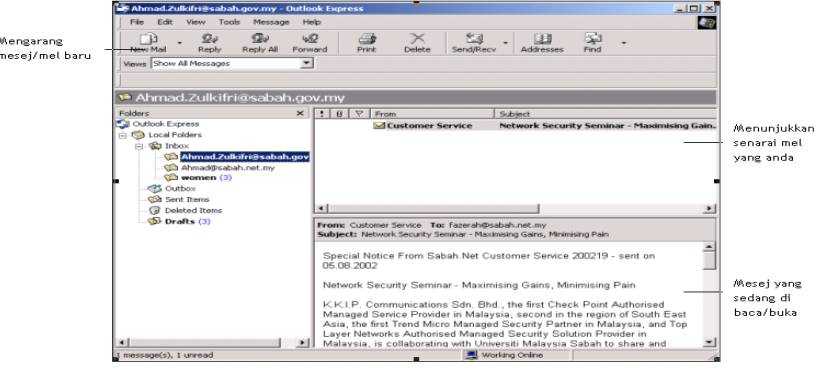
Rajah 1.2
Langkah 4:
Klik Next dan sila pilih ‘I
already have an email address that I’d like to use’. Kemudian taip alamat e-mel seperti yang telah diberikan
oleh Sabah.Net atau Unit Kemajuan IT (lihat contoh di rajah 1.3).
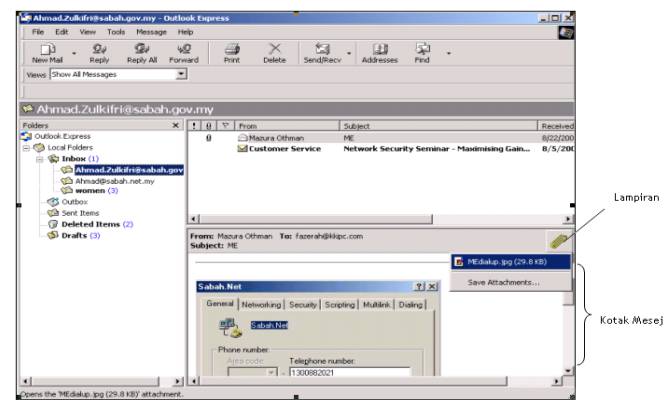
Rajah 1.3
Langkah
5: Klik butang Next dan taipkan
nama e-mel server anda (seperti yang telah diberikan oleh Sabah.Net atau
KIT). Untuk mengetahui lebih lanjut tentang ‘setting’ bagi e-mel server anda,
sila rujuk ke Bahagian 1.3
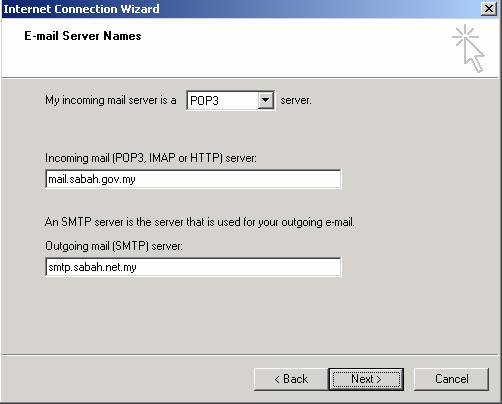
Rajah 1.4
Langkah
6: Klik Next dan taipkan nama bagi
akaun anda tersebut, lihat rajah 1.5. Sekiranya anda ingin komputer anda
mengingati kata laluan (password) anda, sila coret (tick) ‘Remember
Password’ kemudian taiplah
password anda, jika tidak pergi terus ke tingkap seterusnya.
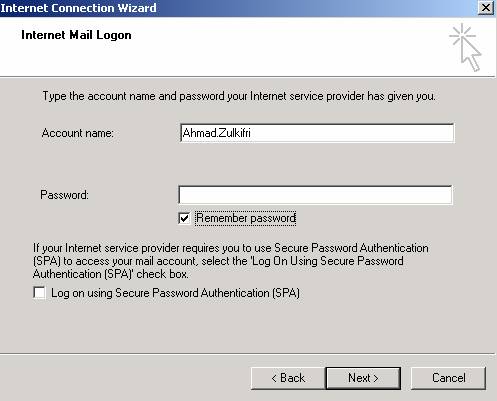
Rajah 1.5
Langkah
7: Klik butang Next dan anda akan
diberitahu bahawa anda telah berjaya membuat akaun untuk e-mel anda.
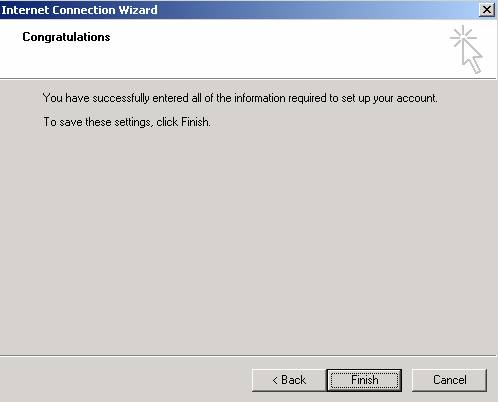
Rajah 1.6
Langkah
8: Dan akhir sekali, klik butang Finish dan rajah 5.7 akan kelihatan dengan maklumat akaun yang baru anda buat
sebentar tadi. Sila pergi ke
Bahagian 1.2. sekiranya anda ingin menukar ‘Setting’ bagi nama
akaun tadi (lihat perkataan yg ditanda biru)
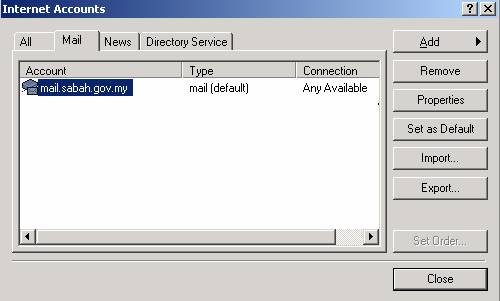
Rajah 1.7
1.2 Menukar
‘Setting’ nama untuk Akaun Mel Elektronik
Langkah 1: Pergi ke menu Tools, pilih Accounts (rajah
1.8 akan ‘pop-up’), kemudian pergike
kategory‘Mail’. Klik butang
‘Properties’ (lihat anak panah) dan tingkap seperti rajah 1.9 akan kelihatan.
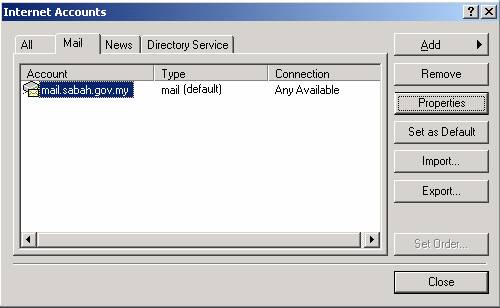
Rajah 1.8
![]()
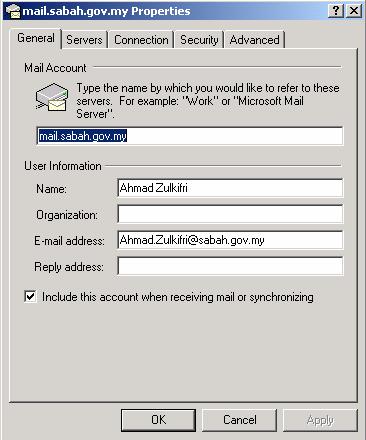
Rajah 1.9
Langkah 2: Sila taip alamat e-mel (seperti yang
ditunjukkan) dan coret (tick) kotak ‘Include this account when receiving
mail or synchronizing’, kemudian klik butang
‘Apply'.
Langkah 3: Tab ke kategori ‘Servers’ dan pastikan
‘Incoming’ dan ‘Outgoing’ untuk e-mel anda adalah betul (sila lihat Bahagian
1.3
untuk maklumat lanjut), lihat contoh rajah 1.10
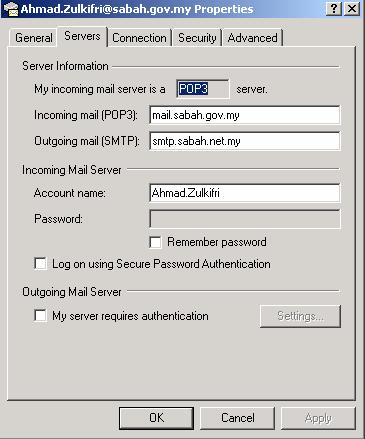
Rajah 1.10
1.3 Susunan
Konfigurasi untuk Mel Servers
Didalam bab ini anda akan diberitahu tentang konfigurasi/setting
untuk akaun e-mel anda (bersesuaian dengan jenis akaun yang anda miliki).
Adalah penting untuk memastikan konfigurasi e-mel anda adalah betul.
1.3.1 Konfigurasi Untuk Akaun Public (NET)
Incoming Mel Server: mail.sabah.net.my
Outgoing Mel Server: smtp.sabah.com.my
1.3.2 Konfigurasi Untuk Akaun Educational/Student (EDU)
Incoming Mel Server: mail.sabah.edu.my
Outgoing Mel Server: smtp.sabah.com.my
1.3.3 Konfigurasi Untuk Akaun Commercial (COM)
Incoming Mel Server: mail.sabah.com.my
Outgoing Mel Server: smtp.sabah.com.my
1.3.4 Konfigurasi Untuk Akaun Organisation (ORG)
Incoming Mel Server: mail.sabah.org.my
Outgoing Mel Server: smtp.sabah.com.my
1.3.5 Konfigurasi Untuk Akaun Government (GOV)
Incoming Mel Server: mail.sabah.gov.my
Outgoing Mel Server:smtp.sabah.net.my
1.4 Membuat ‘Folder’ Untuk
Setiap Akaun E-mel yang berlainan
Bab ini akan menerangkan cara-cara untuk membuat ‘Folder’
yang berlainan untuk setiap akaun e-mel anda.
Langkah 1: Pergi ke tingkap ‘Folders’ dan klik kanan tetikus
anda, kemudian pilih ‘New Folder’ didalam menu tersebut (lihat contoh rajah
1.11). Tingkap seperti rajah 1.12 akan ‘pop-up’ sebaik sahaja anda klik menu
tersebut.
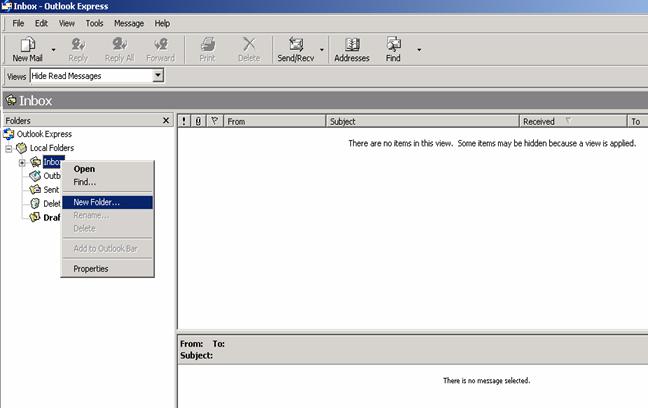
Rajah 1.11
Langkah
2: Taipkan nama yang anda ingin gunakan untuk ‘folder’ tersebut. Selepas itu
klik butang ‘OK’. Sila lihat rajah 1.12 dibawah.
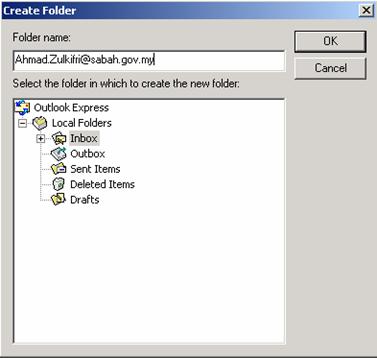
Rajah 1.12
Sila
perhatikan rajah 1.13, anda akan dapat melihat ‘Folder’ yang baru dibuat
tadi.
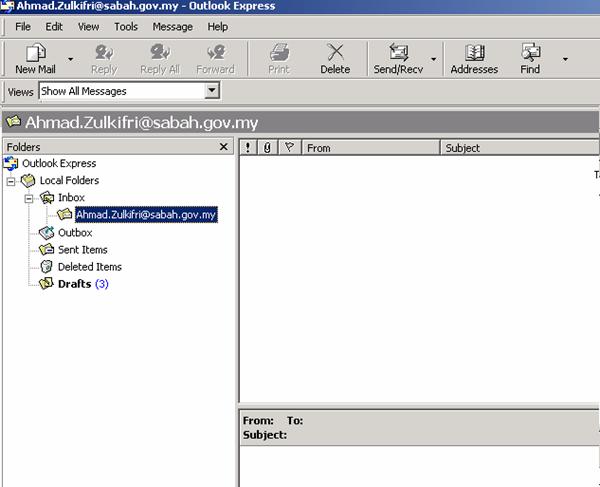
Rajah 1.13
1.5 Membuat ‘Rules’ untuk Mesej
Bab ini menerangkan cara-cara untuk membuat ‘Rules’ bagi
setiap mesej untuk setiap akaun(sekiranya anda mempunyai lebih dari satu
akaun e-mel). Dengan itu, setiap mesej atau e-mel yang baru akan di hantar
terus ke dalam ‘Folder’ yang anda kehendaki. Rules untuk setiap mesej anda
mungkin berlainan daripada apa yang ditunjukkan di bawah.
Langkah 1: Pergi ke menu Tools, Message Rules
dan kemudian pilih Mail.
Langkah 2: Didalam menu ‘Message Rules’ (lihat rajah 1.14) klik butang ‘New’ dan tingkap New Mail Rule akan “pop-up”
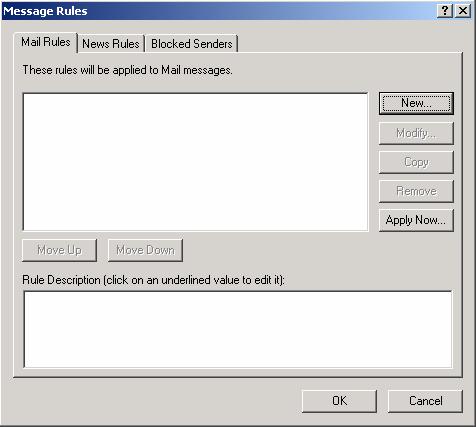
Rajah 1.14
Langkah 3: Dibawah menu 1 ‘Select you Conditions for your rule:’ sila coret (tick) ‘Where
the TO or CC line contains people’. Kemudian pergi ke menu 2 ‘Select
the Actions for your rule:’ dan coret (tick) ‘Move it to the specified folder’ (sila perhatikan sebaik sahaja
anda memilih ‘Condition(s) dan ‘Action(s) tersebut, perkataan berwarna biru
akan kelihatan di kotak menu 3 – lihat rajah 1.15).

Rajah 1.15
Langkah 4: Di menu 3 ‘Rule
Description’ sila klik ‘contains people’
dan tingkap seperti rajah 1.16 akan kelihatan, kemudian taiplah
nama/perkataan yang anda inginkan (lihat contoh rajah 1.16) dan klik butang ‘Add’ & ‘OK’.
Rajah 1.16![]()
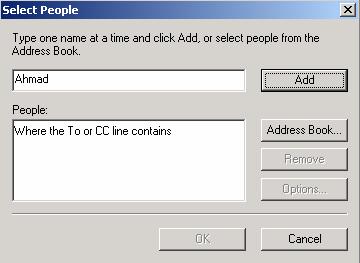
Langkah 5: Selepas itu klik perkataan ‘Specified’
dan pilihlah ‘Folder’ yang terdapat didalam ‘Inbox’ anda – iaitu folder yang
anda ingin gunakan untuk menyimpan e-mel untuk akaun tersebut (lihat rajah
1.17).
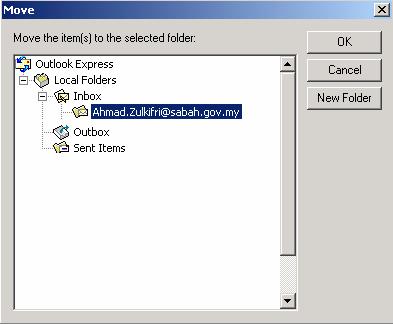
Rajah 1.17
Sekiranya didalam ‘Inbox’ anda masih
belum mempunyai sebarang ‘folder’, sila klik butang ‘New Folder’ dan taip nama untuk ‘folder’ tersebut.
Langkah 6: Klik butang ‘OK’ dan tingkap ‘New Mail Rule’ akan kelihatan seperti rajah 1.18
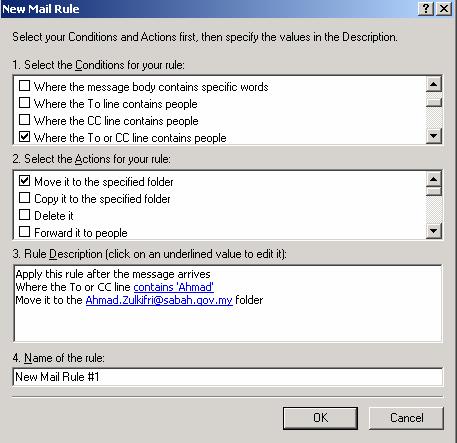
Rajah 1.18
Langkah 7: Klik butang ‘OK’ dan tingkap Message Rules (seperti rajah 1.14) akan kelihatan. Klik sekali
lagi butang ‘OK’
1.6 Mendapatkan dan Membaca
Mesej baru
Langkah 1: Klik butang ‘Send/Recv’ di ‘toolbars’ Outlook Express anda dan pilih ‘Send
and Receive All’ (lihat rajah 1.19). Atau anda boleh juga menekan Ctrl
M di 'keyboard’ anda
Menunjukkan anda mempunyai mesej baru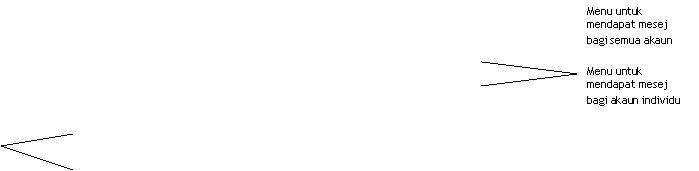
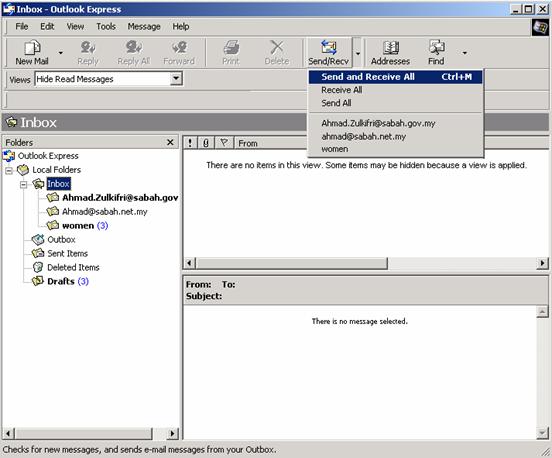
Rajah 1.19
Langkah
2: Masukkan kata laluan anda didalam kotak ‘Password’ dan klik butang ‘OK’ (lihat rajah 1.20)

Rajah 1.20
Bagi
setiap mesej baru yang anda terima, ‘folder’ akaun e-mel anda akan bertukar
menjadi ‘bold’
Langkah
3: Klik ‘folder’ tersebut untuk melihat/membaca mesej anda. Lihat rajah 1.21
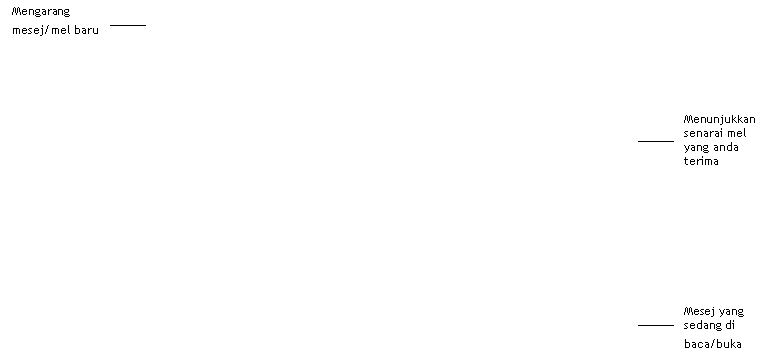
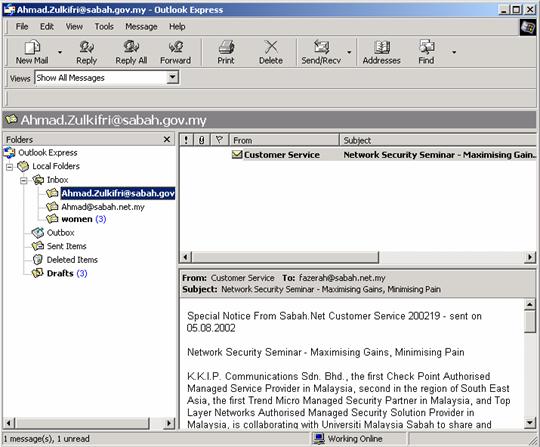
Rajah 1.21
1.7 Mengarang mesej baru
Apabila anda
mengarang mesej baru atau membalas semula mesej yang sedia ada, anda perlu
mendapatkan tingkap New Message supaya anda boleh menaip teks mesej anda. Untuk
mendapatkan tingkap ini, anda perlulah mengikuti langkah-langkah dibawah:-
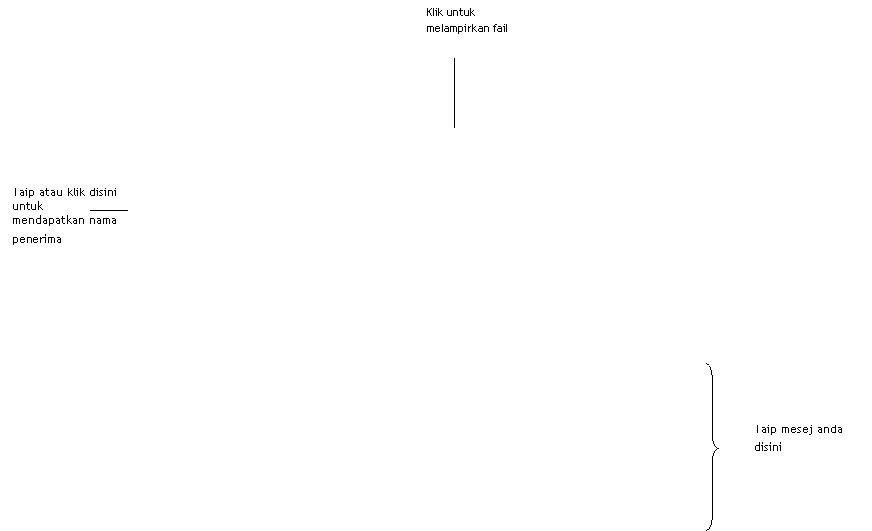 Langkah 1: Klik butang New
Mail di toolbars Outlook Express anda (seperti Rajah 1.21), dan anda akan
dapat melihat skrin seperti Rajah 1.22.
Langkah 1: Klik butang New
Mail di toolbars Outlook Express anda (seperti Rajah 1.21), dan anda akan
dapat melihat skrin seperti Rajah 1.22.
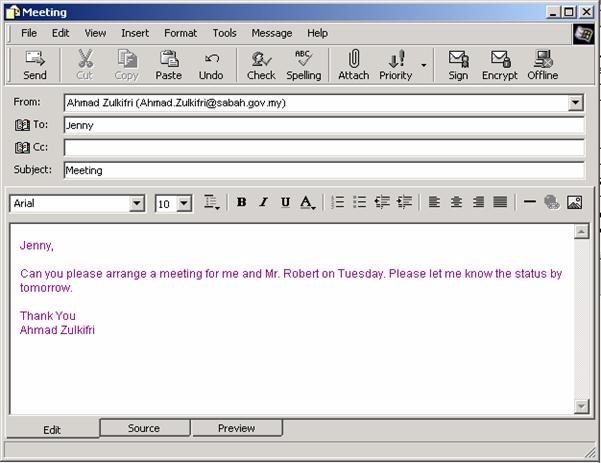
Rajah 1.22
Langkah 2: Taipkan nama si penerima didalam kotak To, atau anda boleh memilih nama si
penerima dengan menekan butang To
tersebut.
Langkah 3: Taiplah semua maklumat yang anda kehendaki, dan
klik butang Send.
1.8 Membalas Mesej
Langkah 1: Buka mesej yang anda ingin balas.
Langkah 2:
Klik Reply sekiranya anda ingin
membalas mel kepada si Penghantar sahaja. Pilih Reply All jika anda ingin membalas mel kepada si penghantar mesej
itu serta menghantar salinan karbon (cc:) balasan anda kepada semua yang
telah menerima mesej asal itu.
Langkah 3:
Tingkap New Message akan kelihatan. Dalam jendela tersebut, periksa alamat
tersebut untuk memastikan ianya adalah betul. Messenger akan menghantar
balasan itu secara automatik kepada penerima-penerima yang disenaraikan dalam
Reply-To mesej asal.
Langkah 4: Taipkan mesej anda didalam kotak mesej.
Langkah 5: Klik ‘Send’ untuk menghantar mesej tersebut
1.9 Mengirim semula Mesej (Forwarding)
Langkah 1: Pilih mesej yang anda ingin kirim semula.
Langkah 2: Klik Forward.
Langkah 3: Taip alamat penerima mel yang anda ingin hantar mesej tersebut, atau klik butang Address yang terdapat di toolbar
Langkah 4: Taip mesej anda didalam kawasan mengarang mesej
Langkah 5: Kemudian klik butang Send untuk menghantar mesej tersebut.
1.10 Memasukkan Fail Sertaan Ke Mesej
Langkah 1: Klik butang New Message dalam toolbar Outlook Express
Langkah2: Didalam
tingkap New Mail, klik butang ini![]() (lihat Rajah 1.22)
(lihat Rajah 1.22)
Langkah 3: Pilih
fail yang anda ingin lampirkan bersama mesej
Langkah 4: Klik
butang Attach.
Langkah 5: Akhir sekali klik butang Send
Tip : Sekiranya anda ingin melampirkan
lebih daripada satu fail, apa yang harus anda lakukan ialah, tekan kekunci Ctrl
yang terdapat di ‘keyboard’ anda dan klik
fail-fail yang anda ingin lampirkan.
1.11 menghapuskan Mesej
Langkah 1: Pilih tajuk mesej yang anda ingin hapuskan di dalam senarai. Untuk menghapuskan lebih daripada satu mesej, tekan terus kekunci Control (Ctrl) dan klik mesej-mesej tersebut.
Langkah 2: Dari
menu Edit, pilih Delete.
1.12 Melihat dan Menyimpan
Lampiran
Langkah 1: Klik sekali mel yang mempunyai lampiran
dan anda akan dapat melihat lampiran itu di kotak mesej (Message Box)
anda. Sekiranya lampiran itu menggunakan format MS Excel, Word atau
lain-lain, sila klik tanda![]() di sebelah kanan ‘Message Box’ anda (lihat
rajah 1.22) dan klik ‘Open it’.
di sebelah kanan ‘Message Box’ anda (lihat
rajah 1.22) dan klik ‘Open it’.
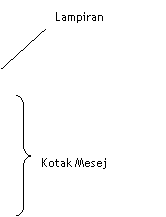
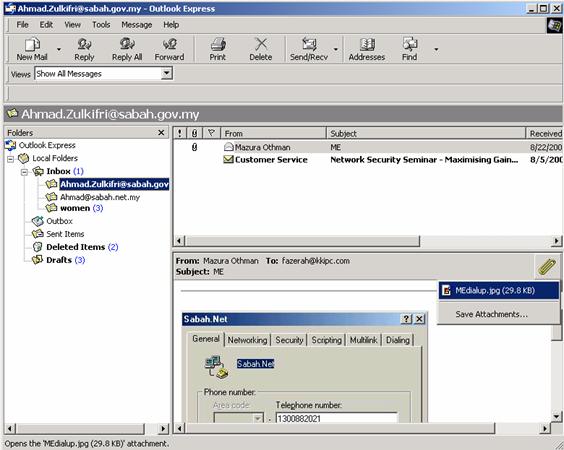
Rajah 1.22
Langkah 2: Untuk menyimpan lampiran tersebut, sila klik
‘Save Attachments’ dan tingkap dibawah akan kelihatan :

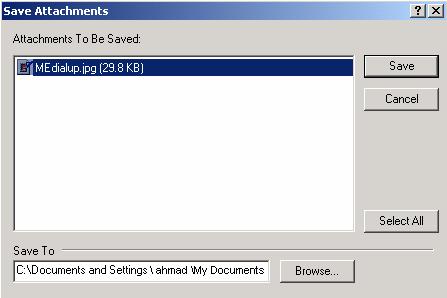
Rajah 1.23
Langkah 3: Akhir sekali klik butang ‘Save’.
1.10 Menukar Kata Laluan
Prosedur yang
disenaraikan adalah untuk para pengguna Kerajaan Elektronik.
Para pengguna disyorkan untuk menukar kata laluan mereka sebulan sekali sebagai langkah berjaga-jaga. Untuk menukar kata laluan anda:
Langkah 1:
Lancarkan Internet Explorer.
Nota: Anda mungkin perlu memberitahu dan e-mail kepada mailadmin@sabah.net.my jika anda ingin menggunakan kata laluan baru tersebut untuk capaian dailan modem.
Langkah 2: Pergi ke laman: http://mail.sabah.gov.my:8888. Jika anda bukan pengguna Kerajaan ( bukan @sabah.gov.my), sila pergi ke laman Pengurusan Akaun Pengguna.
Langkah 3: Anda akan dapat melihat jendela login. Taip ID Pengguna dan kata laluan yang sedia ada, kemudian klik OK.

Rajah
1.25
Langkah 4: Dibawah kategori ‘General’ klik ‘Change Password (Dialup & Emai)’
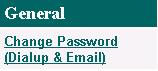
Rajah 1.26
Langkah 5:
Masukkan ID Pengguna anda. Selepas itu masukkan kata laluan anda yang sedia
ada di kotak Old Password, dan
kata laluan lama anda di dua kotak akhir seterusnya.
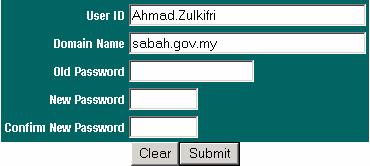
Rajah
1.27
Langkah 6: Klick butang Submit.
Nota: Anda mungkin perlu memberitahu dan e-mail kepada mailadmin@sabah.net.my jika anda ingin menggunakan kata laluan baru tersebut untuk capaian dailan modem.